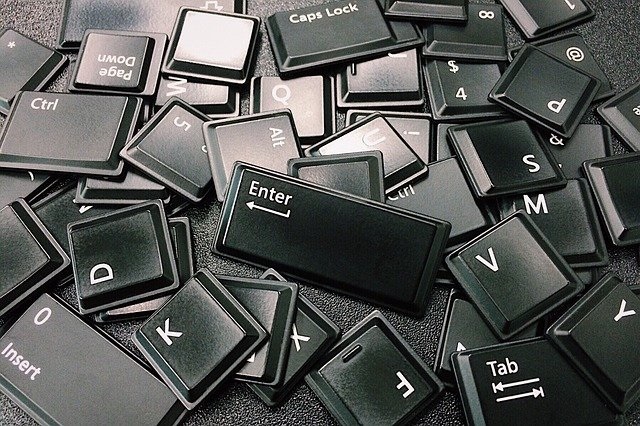From the blog which brought you your top Windows and Mac shortcuts (which by the way, if you don’t know what we are talking about, check out this link: Keyboard shortcuts for Windows and Apple Mac ) now brings you a blog for keyboard shortcuts for Microsoft Teamsᴺᴮ! Now you’ll be able to release that inner Teams wizard that you have inside of you and impress your fellow colleges and even your boss with these fancy tricks! So lets Ctrl+N and get to it! Since the start of COVID, every work place has had to adapt to new software which enables the team to still meet together while still meeting restrictions. One of the most popular ways of doing this has been through the use of Microsoft Teams. By now, we are all probably feeling a bit more comfortable and confident with the use of MS Teams and the various functions it has. But did you know there are some helpful keyboard short cuts that you can use making your life just that little bit easier behind the camera or chat window? Below, we have come up with a table with some of these shortcuts which we think might be helpful. These shortcuts have been tried and tested to make sure they are easy to use. Make sure you read the side notes as we discovered that there can be a few differences between users when using these shortcuts depending on how your Teams interface is organised – which by the way we had no idea you could do! And don’t worry, for those Mac users out there, we have converted the Windows shortcuts to be Mac friendly. For Window users
*It might be worth taking note in what order your various apps are in. Where “calls” might be in spot 3 for you might actually be in spot 4 for someone else. ^ In the search bar, you can do many things such as send a quick message to someone, set your status or even see all your unread messages. To make use of this, below is a table of commands you can type in the search bar.
For Mac users
*As mentioned above, it might be worth taking note in what order your various apps are in. Where “calls” might be in spot 3 for you might actually be in spot 4 for someone else. ^ The list of commands for the search bar function is the same as for the Window users. Please refer to the table above for the list of commands Did you also know there is a whole other world of emojis you can use other than the stock standard when you click on the smiley face? Here is how you can incorporate more emojis into your chat! Type colon “:” and then type away with whatever emoji you would like! It’s that simple! For example :icecream or :bug or :race_car. You might run into some trouble when you want to type :dragon or something starting with “o”, as using these characters, in Teams will default to a laughing face or the shock face. If you really want to type this, you can write it in Word or any other available window and copy and paste. ᴺᴮ Please note: The above shortcuts are for the desktop app only. If you access MS Teams via your internet browser, these shortcuts will differ slightly.
| Ctrl + E | Quick access to the search bar at the top of Teams^ |
| Ctrl + shift + M | Mute and unmute yourself |
| Ctrl + shift + O | Turn on and of your camera |
| Ctrl + N | Start new chat |
| Ctrl + O | Attach File |
| Ctrl + 1 or 2 or 3 | Move up and down side menu* |
| Ctrl + 5 | Open Calendar* |
| Ctrl + 4 | Open Calls* |
| Ctrl + E | Quick access to search bar at the top of teams |
| /away | Set status as away |
| /unread | See unread messages |
| /chat | Send a quick message to someone |
| /busy | Set status as busy |
| /saved | See your saved list |
| /join | Join a team |
| /call | Call someone |
| /brb | Set status as be right back |
| /available | Set status as available |
| Command+E | Quick access to the search bar at the top of Teams^ |
| Command + shift + M | Mute and unmute yourself |
| Command + shift +O | Turn on and of your camera |
| Command + N | Start new chat |
| Command + O | Attach File |
| Command + 1 or 2 or 3 | Move up and down side menu* |
| Command + 5 | Open Calendar* |
| Command + 4 | Open Calls* |
| Command + E | Quick access to search bar at the top of teams |